Dies ist eine alte Version des Dokuments!
Inhaltsverzeichnis
Schüler
Schülerstamm
Erfassen Sie hier die Hauptdaten für den Schüler.
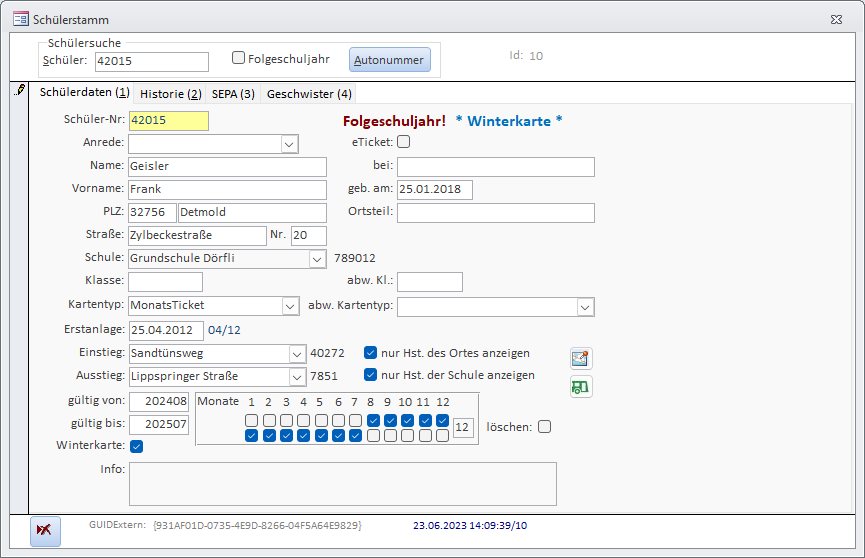
Geben Sie im Feld „Schüler“ eine Schülernummer ein oder klicken Sie auf die Schaltfläche „Autonummer“. Sie werden darauf hin gefragt, ob Sie den Schüler mit der Nummer anlegen möchten.
Ist die Schülernummer bekannt, wird der Schüler zur Bearbeitung geladen.
Folgeschuljahr: Nur bei Selbsterfassern („Schule (Selbsteingabe)“ oder „Schulträger (Selbsteingabe)“): Setzen Sie diesen Haken, werden alle jetzt neu zu erfassenden Schüler mit dem Folgeschuljahreszeitraum versehen.
Ist in den Parametern „Schule“ oder „Schulträger“ eingestellt, wird dieses Feld nicht angezeigt.
Geben Sie Namen und Vornamen ein.
Postleitzahl: Tragen Sie eine Postleitzahl ein, wird der Ort - sofern im Postleitzahlenstamm gepflegt - automatisch übernommen.
Ort: Geben Sie hier den Ortsnamen ein.
Ortsteil: Geben Sie hier den Ortsteil ein.
Straße: Ist die Straße bekannt, wird die Einstiegshaltestelle vorgegeben. Ansonsten wird eine Meldung ausgegeben, dass die Straße unbekannt ist.
Gibt es eine Straße mehrfach (oder ähnlicher Name), wird, in Abhängigkeit zu Postleitzahl und Ort, eine Auswahl angezeigt, aus der Sie die gewünschte Straße auswählen können. Siehe dazu auch Suchen im Schülerstamm.
Wird die Straße geändert, bekommen Sie eine Hinweismeldung auf Überprüfung der Einstiegshaltestelle. Bitte prüfen Sie die Einstiegshaltestelle und ändern sie sie, wenn der Einstieg in Ihren Unterlagen ein anderer ist!
Schule: Wählen Sie die Schule aus. Bei Haken „nur Hst. der Schule anzeigen“, wird nur die Ausstiegs-Hst. der Schule bei Ausstieg angezeigt bzw. kann ausgewählt werden. Die Ausstiegshaltestelle wird vorbelegt.
Klasse: Tragen Sie die Klassenbezeichnung ein. Stimmt sie nicht mit der Versetzung überein, wird ein Hinweis ausgegeben.
Schuljahr: Dieses Feld wird von einem Schulträger benutzt, um zu kennzeichnen, wann der Schüler das erste Mal erfasst wurde. Wählen Sie hierfür das Schuljahr aus.
Fußweg: Tragen Sie die ungefähre Wegstrecke des Schülers von seinem Wohnort zur Haltestelle ein.
Wegstrecke: Die Wegstrecke in km des Schülers insgesamt.
Schaltfläche [Route]: Lassen Sie sich die Fuß-Wegstrecke des Schülers in einerm Internet-Browser anzeigen. Die Route wird nur angezeigt, wenn im Schulstamm eine Adresse hinterlegt ist. Sonst wird nur die Adresse des Schülers angezeigt.
Schaltfläche [Fahrplanauskunft]: Lassen Sie sich den Fahrplan zu einem Zeitpunkt vom Schüler zur Schule anzeigen. Klicken Sie darauf, wird die Test-Wegstrecke / Fahrplanauskunft geöffnet und alle Felder werden vorbelegt. Drücken Sie [Enter], um sich die Fahrplanauskunft anzeigen zu lassen. Vor 11:00 Uhr wird zur Ankunft an der Schule berechnet, nach 11:00 zur Abfahrt von der Schule. Sie können jedoch zunächst alle Parameter ändern und dann die Fahrplanauskunft starten.
Erstanlage: Das Datum wird vorgeblendet, kann jedoch geändert werden.
Einstieg: Wählen Sie die Einstiegshaltestelle aus. Sie ist evtl. vorbelegt, wenn die Straße bekannt ist.
Ausstieg: Wählen Sie eine Ausstiegshaltestelle aus. Ist die Schule bekannt, ist evtl. der Wert vorbelegt.
Nur Hst. des Ortes anzeigen: Normalerweise werden für den Einstieg nur die Haltestellen des Ortes angezeigt. Nehmen Sie den Haken raus, können Sie auf den gesamten Haltestellenstamm zugreifen. Dies ist z.B. bei Schülern der Fall, die in einem Ort wohnen, aber z.B. „über den Berg laufen“,um „dahinter“ einzusteigen.
nur Hst. der Schule anzeigen: Hier weniger relevant, aber auch hier können Sie eine andere Haltestelle aus dem Haltestellenstamm wählen, wenn Sie den Haken entfernen.
Linie: Wählen Sie bitte eine Linie (wenn bekannt, nicht Pflicht) aus, die zwischen der Einstiegs- und Ausstiegshaltestelle fährt.
gültig von: Tragen sie ein, ab wann der Schüler eine Fahrkarte benötigt. Standardmäßig wird das „gültig von“ auf den Monat der Erfassung eingestellt. Der 15. eines Monats wird berücksichtigt. Ausnahme: Sie erfassen noch vor Schuljahresbeginn. Dann wird das „Gültig von“ aus den Parametern verwendet.
gültig bis: Tragen sie ein, bis wann der Schüler eine Fahrkarte benötigt. Standardmäßig wird das „gültig bis“ aus den Parametern vorgeblendet.
Monate: Ist bekannt, dass der Schüler im Jahr (z.B. wg. längerer Krankheit) keine Karte benötigt, klicken Sie auf den Monat. Der Monat darf nicht angehakt sein. Die Monate müssen innerhalb des gültig von-bis-Intervalls liegen (Prüfung).
Abmelden ab: Geben Sie das Datum ein (Format JJJJMM), ab dem der Schüler von der Schule abgemeldet wird/wurde. Das Abmeldedatum ist absteigend (höchstes Datum oben) sortiert.
Löschen: Haken sie an, dass der Schüler gelöscht werden kann. Hinweis: Der Löschhaken bleibt auch nach einer weiteren Einlesung eines aktiven Schülers bestehen.
Info: Geben Sie Informationen zu diesem Schüler ein.
Schaltfläche „endgültig“ Löschen:
- Klicken sie darauf, wenn Sie den Schüler löschen möchten. Bestätigen Sie nochmals, dass der Schüler gelöscht werden soll. Um einen Schüler löschen zu können, muss er vorher mit dem Löschen-Kennzeichen versehen worden sein (s.o.) !
Hinweis zum endgültigen Löschen:
- Der Schüler wird im Moment nur mit einem Löschdatum versehen und kann beim nächsten Aufruf nicht mehr geladen werden. Erst bei Schuljahreswechsel wird der Schüler automatisch gelöscht.
- Er erscheint nicht mehr auf der Löschliste.
- Der Schüler wird letztmalig exportiert und beim Serviceunternehmen als zu löschender Schüler gekennzeichnet.
- Wird der Schüler im externen Schülerverwaltungssystem wieder aktiviert, wird er auch in dieser Anwendung vollständig reaktiviert.
Hinweise:
- Wurde ein Schüler für das Folgeschuljahr (Neuanmeldung) eingetragen, wird bei der Anzeige „Folgeschuljahr“ oben rechts angezeigt.
- Die in den Bildern dargestellten Werte sind frei erfunden!
- Ist im Parameter Anwendungstyp im Bereich System „Schulträger“ eingestellt, dürfen Sie keine Änderungen an Schülern durchführen. Sollten Schüler keine Fahrkarten bekommen dürfen, müssen Sie die entsprechende Schule kontaktieren und die Änderung dort veranlassen. Nach einem erneuten Import werden Ihnen dann die korrigierten Daten zur Verfügung stehen.
- Ändern Sie im Laufe des Schuljahres den Gültigkeitszeitraum, werden nach Ihrer Einwilligung die Haken neu gesetzt. Beachten Sie, dass Häkchen-„Lücken“ (z.B. Praktika im Ausland) überschrieben werden. Setzen Sie diese Lücken anschließend erneut.
Suchen im Schülerstamm
Feld Schülersuche (Schüler-Nr.):
Nachnamen, Vornamen: Geben Sie einen Namen oder einen Teil davon ein. Ist die Suche eindeutig, wird der Schüler geladen. Wenn nicht, wird eine Auswahlliste eingeblendet, aus der Sie den Schüler auswählen können.
Feld Straße:
- * (= Stern) eingeben und Entertaste drücken: Es wird eine Auswahl an Straßen angezeigt. Wählen Sie eine davon aus. Drücken Sie anschließend Enter um den Wert in das Feld zu übernehmen.
- Geben Sie den Anfang oder einen Teil eines Straßenamens ein: Ist der Wert eindeutig, wird die Straße eingetragen. Ansonsten wird eine Auswahl an Straßen, die den Wert enthalten, zur Auswahl angezeigt.
Hinweis: Die Auswahl hier ist abhängig davon, ob im Feld Postleitzahl eine PLZ steht oder nicht. Gibt es keine Plz, werden alle Straßen angezeigt.
Feld Schule:
- * (= Stern) eingeben und Entertaste drücken: Es wird eine Auswahl an Schulen angezeigt. Wählen Sie eine davon aus. Drücken Sie anschließend Enter um den Wert in das Feld zu übernehmen.
- Geben Sie den Anfang oder einen Teil eines Schulnamens ein: Ist der Wert eindeutig, wird die Schule eingetragen. Ansonsten wird eine Auswahl an Schulen, die den Wert enthalten, zur Auswahl angezeigt.
Feld Einstieg:
- * (= Stern) eingeben und Entertaste drücken: Es wird eine Auswahl an Haltestellen angezeigt. Wählen Sie eine davon aus. Drücken Sie anschließend Enter um den Wert in das Feld zu übernehmen.
- Geben Sie den Anfang oder einen Teil eines Haltestellennamens ein: Ist der Wert eindeutig, wird die Haltestelle eingetragen. Ansonsten wird eine Auswahl an Haltestellen, die den Wert enthalten, zur Auswahl angezeigt.
- Drücken Sie die Tastenkombination STRG+F um das Haltestellenverzeichnis aufzurufen. Sie können anschließend über die Zwischenablage die Bezeichnung der Haltestelle übernehmen.
Feld Ausstieg:
- * (= Stern) eingeben und Entertaste drücken: Es wird eine Auswahl an Haltestellen angezeigt. Wählen Sie eine davon aus. Drücken Sie anschließend Enter um den Wert in das Feld zu übernehmen.
- Geben Sie den Anfang oder einen Teil eines Haltestellennamens ein: Ist der Wert eindeutig, wird die Haltestelle eingetragen. Ansonsten wird eine Auswahl an Haltestellen, die den Wert enthalten, zur Auswahl angezeigt.
Schülerstamm Übersicht

Hier sehen Sie alle eingegebenen Schüler in einer Übersicht. Es werden die wichtigsten Spalten angezeigt (Schüler-Nr., Name, Adressdaten, Schule, Schuljahr, Löschkennzeichen, Einstiegs- und Ausstiegshaltestelle, Kartentyp, Info usw.).
Klicken sie mit der rechten Maustaste und wählen Sie die passende Aktion aus, um Ihre Daten zu suchen, zu filtern usw.
Die Anfangssortierung der Übersicht geht über Nachname, Vorname.
Haben Sie einen Schüler ausgewählt und möchten ihn in der Einzelerfassung bearbeiten, klicken Sie doppelt auf ein beliebiges Feld in der Zeile.
Versetzung
Seit Version 1.4.2 gibt es eine neue Erfassungsmaske „Versetzung von nach eintragen“. Dieses Programm ermöglicht alle Konstellationen von Klassenbezeichnungen mit deren Versetzung zu erfassen.
Somit konnte das Versetzung-Problem, insbesondere bei Berufskollegs und allen Gymnasien, gelöst werden.

Funktionsweise:
Beim Öffnen des Programms werden alle noch nicht erfassten Klassenkonstellationen pro Schule zusammengesucht und zur Bearbeitung geöffnet.
Folgt die Schule dem Klassenschema 1 oder 1a, werden automatisch die Klassen um 1 hochgezählt und im Feld „nach Klasse“ gespeichert (siehe Bild bei Klasse 1-4).
Folgt die Schule „exotischen“ Klassen wie z.B. HNU, HNM, HNM, werden die Klassen nur ins Feld „von Klasse“ geschrieben. Sie müssen nur noch im Feld „nach Klasse“ die Versetzung eintragen. Teilweise geschehen siehe Bild.
Beachten Sie hierbei die Sortierung. Sie ist nach Schule und „von Klasse“ (hier weitestgehend nach Zahlen und dann nach Buchstaben) sortiert.
Besonderheit „Sitzenbleiber“:
Da die Versetzung ein Ende haben muss, geben Sie bitte bei den höchsten Klassen der Schule die gleiche Klassenbezeichnung in das Feld „nach Klasse“ ein. Beispiel Klasse 4a muss im Feld „nach Klasse“ 4a enthalten (bitte dort dann 5a korrigieren!). HNO muss dort HNO beinhalten.
Fehlende Klassen:
Gerade z.B. bei kleinen Grundschulen kann es sein, dass einmal für einen Jahrgang kein Schüler fährt. Diese Konstellation für dazu, dass Einträge für die „Lückenlosigkeit“ fehlen. Tragen Sie die fehlenden Klassen einfach ganz unten in der leeren Zeile ein. Sollte es die höchste Klasse sein, grenzen Sie diese wie unter Besonderheit „Sitzenbleiber“ beschrieben ab.
Hinweis:
Ein angenehmer Nebeneffekt ist, dass Sie sehr leicht falsch geschriebene Klassenbezeichnungen finden. Exemplarisch zu sehen im Bild Klasse 4x nach 5x.
Kommt Ihnen eine Klassenbezeichnung merkwürdig vor, klicken Sie doppelt auf „von Klasse“ (Hinweis in der Statusleiste). Es werden alle Schüler angezeigt, die diese Klassenbezeichnung besitzen.
Ist die Klasse falsch geschrieben, klicken Sie in der Übersicht die Schüler doppelt an und korrigieren die Klassenbezeichnung. Nach der Korrektur löschen Sie die falsche Versetzung einfach.
Schülerlöschliste

Mit diesem Formular können Sie Schüler schnell als gelöscht kennzeichnen oder das Kennzeichen wieder entfernen. Filtern Sie z.B. nach Klasse, um alle Abgänger schnell mit einem Löschkennzeichen zu versehen.
Standardmäßig sind die Schüler nach Nachname und dann nach Vorname sortiert.
Schuljahreswechsel
Einmal im Jahr muss ein Schuljahreswechsel durchgeführt werden. Wann dies ist, gibt Ihnen Ihr Serviceunternehmen vor (i.d.R. letzte Woche vor den Ferien). Wann dies sein wird, erfahren Sie in den Parametern -> Im Feld "Termin Schuljahreswechsel".
Sie werden mit einem Assistenten Schritt für Schritt durch den Schuljahreswechsel geführt. Sie werden mit ein paar Fragen konfrontiert, die erledigt sein müssen, bevor Sie einen Schuljahreswechsel durchführen können. Lesen Sie bitte die Schritte genau durch, bevor Sie den Schuljahreswechsel endgültig ausführen!
Nachfolgend werden die einzelnen Schritte erläutert. Beachten Sie bitte unten die Hinweise zu Besonderheiten des Schuljahreswechsels
Der Willkommen-Bildschirm.
Löschungen

Wurden alle Schüler als gelöscht markiert und wurden diese Daten bereits übermittelt?
Ist dies noch nicht geschehen, brechen Sie den Vorgang ab.
Es werden dann die entsprechenden Programme geöffnet, sodass Sie diese Tätigkeiten sofort ausführen können.
Schülerneuaufnahmen

Wurden alle neuen Schüler für das neue Schuljahr breits eingelesen und bearbeitet (Einstieg kontrolliert/bearbeitet)?
Abweichende Monatskarten
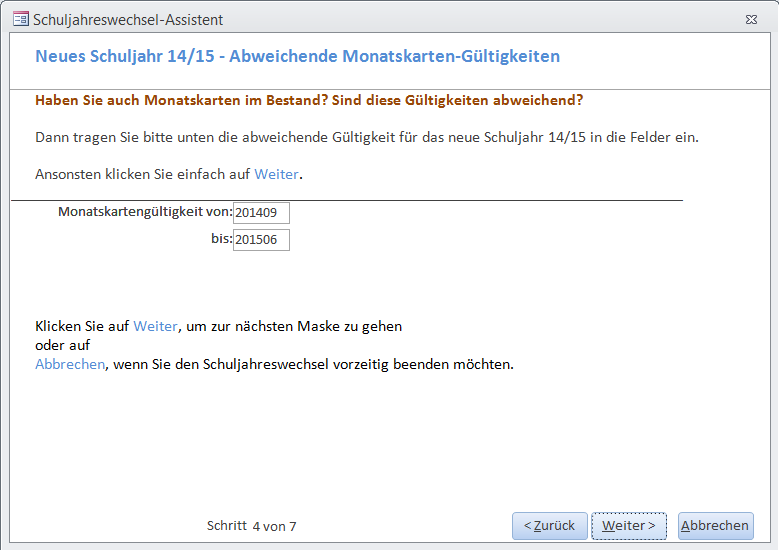
Haben Sie in Ihrem Bereich auch Schüler mit Monatskarten?
Haben die Karten einen anderen Gültigkeitsbereich als die Wegekarten?
Tragen Sie dann den abweichenden Bereich bitte ein.
Ansonsten klicken Sie einfach auf [Weiter].
Klasse hochsetzen

Sollen die Klassen um 1 Jahr hochgesetzt werden? Setzen Sie den Haken, werden 2 Prüfungen durchgeführt:
- Die werden Schüler auf fehlende Klasseneinträge geprüft und gemeldet. Möchten Sie die Schüler bearbeiten, klicken Sie auf Ja. Ansonsten Nein und der Schuljahreswechsel geht weiter zu Pkt. 2 .
- In der Versetzung wird geprüft, ob es noch ungültige Einträge gibt. Es wird eine Meldung ausgegeben, die Einträge in der Versetzung angezeigt, und die Schüler die diese Klassen besitzen, und der Schuljahreswechsel wird unterbrochen. Korrigieren Sie dort die Versetzungseinträge und starten den Schuljahreswechsel erneut.
Hinweis: Es werden immer! nur die derzeit aktiven Schüler hoch gesetzt. Folgeschuljahresschüler behalten ihre Klasse!
Schuljahreswechsel durchführen

Es werden Ihnen alle Schritte noch einmal angezeigt, die Sie angegeben haben.
Klicken Sie auf [Start] um den Schuljahreswechsel endgültig durch zu führen.
Nach einer Sicherheitsabfrage wird der Schuljahreswechsel vollzogen!
Herzlichen Glückwunsch!

Sie haben den Schuljahreswechsel vollendet. Die Anwendung wird geschlossen. Nach dem Neustart befinden Sie sich im neuen Schuljahr!
Beachten Sie bitte, dass Ihr Schulverwaltungssystem allermeistens noch im alten Schuljahr ist! Neuaufnahmen würden dann ein zu hohes Schuljahr eingetragen bekommen!
Hinweis: Bitte exportieren Sie Ihre Änderungen erst nachdem Ihr Verkehrsserviceunternehmen ebenfalls den Schuljahreswechsel vorgenommen hat. Bitte informieren Sie sich diesbezüglich bei Ihrem Verkehrsserviceuntenehmen.
Was geschieht beim Schuljahreswechsel?
- Es wird eine Datensicherung durchgeführt.
- Als gelöscht markierte Schüler werden endgültig gelöscht.
- Das Exportprotokoll wird komplett gelöscht.
Bestandsschüler:
- Es werden die Werte aus den o.g. Feldern gültig von und gültig bis (je nach Kartentyp) in den Schülerstamm geschrieben.
- Die Häkchen werden entsprechend des Gültigkeitszeitraumes (in Abhängigkeit vom Kartentyp) komplett neu gesetzt. D.h. im o.g. Beispiel würden alle Schüler mit Wegekarte die Häkchen für den Zeitraum 201409 - 201506 gesetzt bekommen.
- Klassen werden um 1 hoch gesetzt. Vorgabe wie umgesetzt wird steht im Versetzung-Formular. Folgeschuljahresschüler behalten ihre Klasse.
Folgeschuljahresschüler:
- Sie haben schon den erfassten Zeitraum, werden also nicht umgesetzt.
- Besonderheit: Die Monats-Häkchen werden nicht gesetzt, es sei denn, dass der Gesamtgültigkeitszeitraum des erfassten Folgejahres nicht mit dem im Importparameter übereinstimmt. Hier wird dann von einem Eingabefehler ausgegangen und Häkchen bzw. Gültigkeitszeitraum werden überschrieben.
An- Abmeldung Druck
Dieser Punkt wird ab Version 1.4.2 nicht mehr zur Verfügung stehen, da die Daten elektronisch versandt werden.

Anmeldung: Drucken Sie einen Bestellbeleg für Schülerticktes für Schüler aus. Geben Sie das Anmeldeintervall ein. Es werden alle Schüler erfasst, die im Zeitraum angelegt wurden.

Hinweis: Nach jedem Schulwechsel wird auf einer neuen Seite begonnen.
Technischer Hinweis: Alle Schüler, die ein Erstanlagedatum im Intervall besitzen und noch kein Erstanmeldedatum haben (wird erst beim Druck gesetzt), werden ausgegeben.
Abmeldung: Drucken Sie eine Abmeldung für die Schüler, die sie im Schülerstamm mit einem Abmeldedatum versehen haben. Es werden alle Schüler ausgegeben, die ein Abmeldedatum im Zeitraum enthalten.

Hinweis: Nach jedem Schulwechsel wird auf einer neuen Seite begonnen.
Technischer Hinweis: Alle Schüler, die ein Erstanmeldedatum haben, noch kein Abmeldedruckdatum (wird erst bei Druck gesetzt) und ein Abmeldedatum im Intervall besitzen werden hier ausgegeben.

